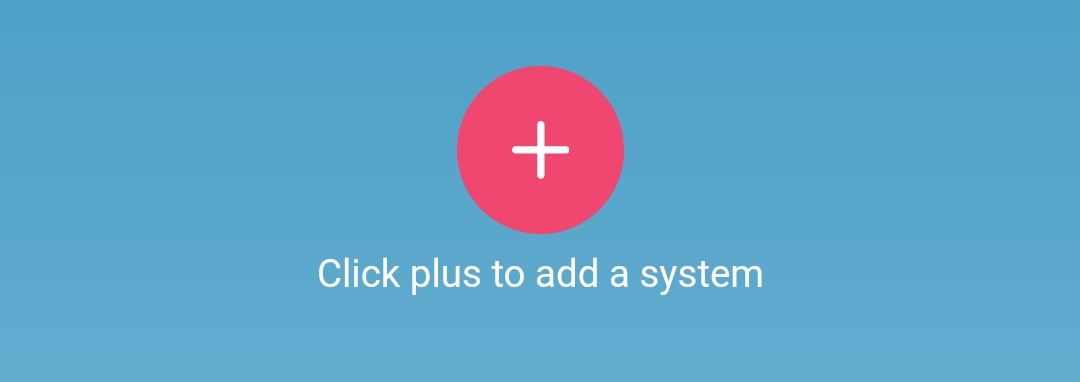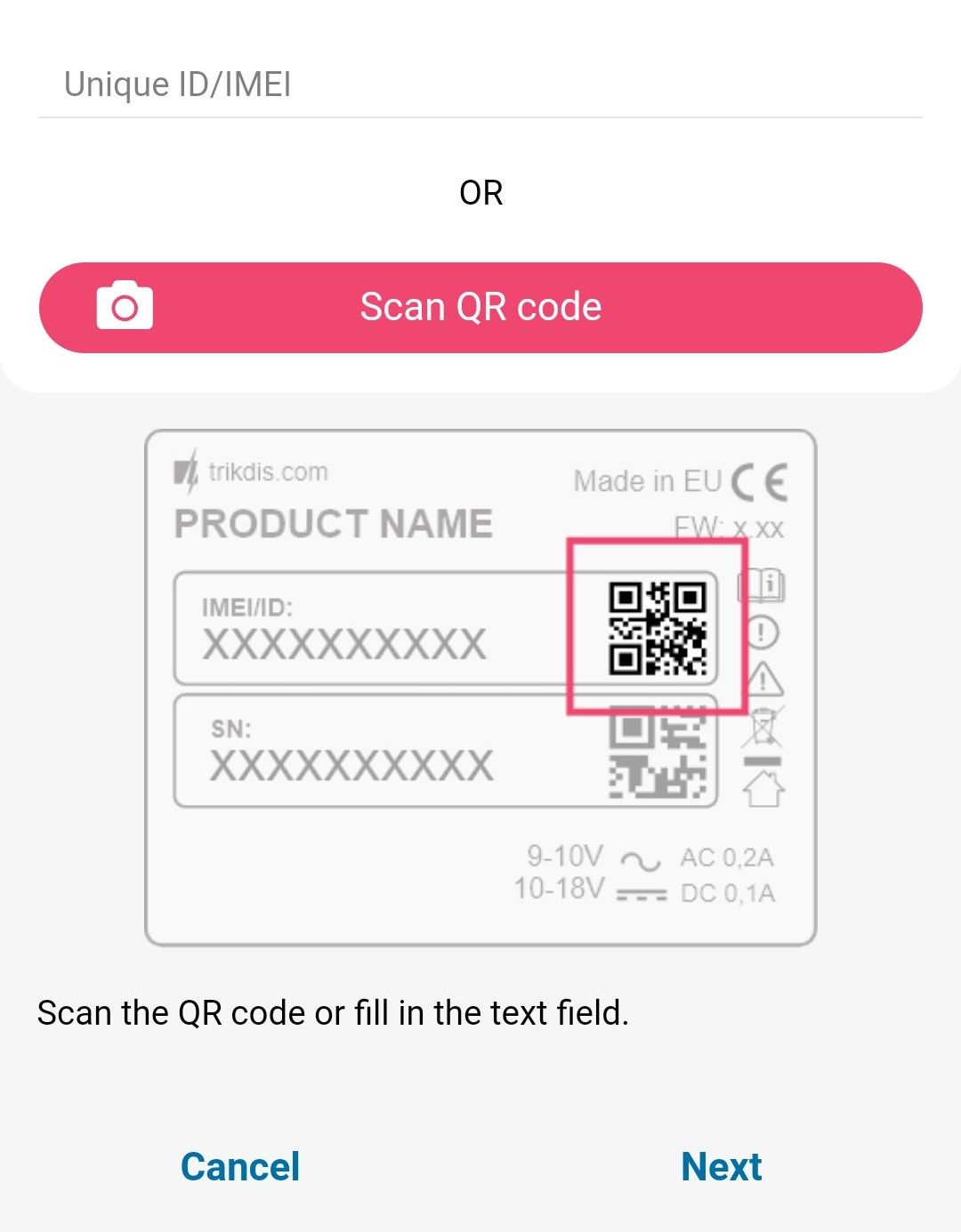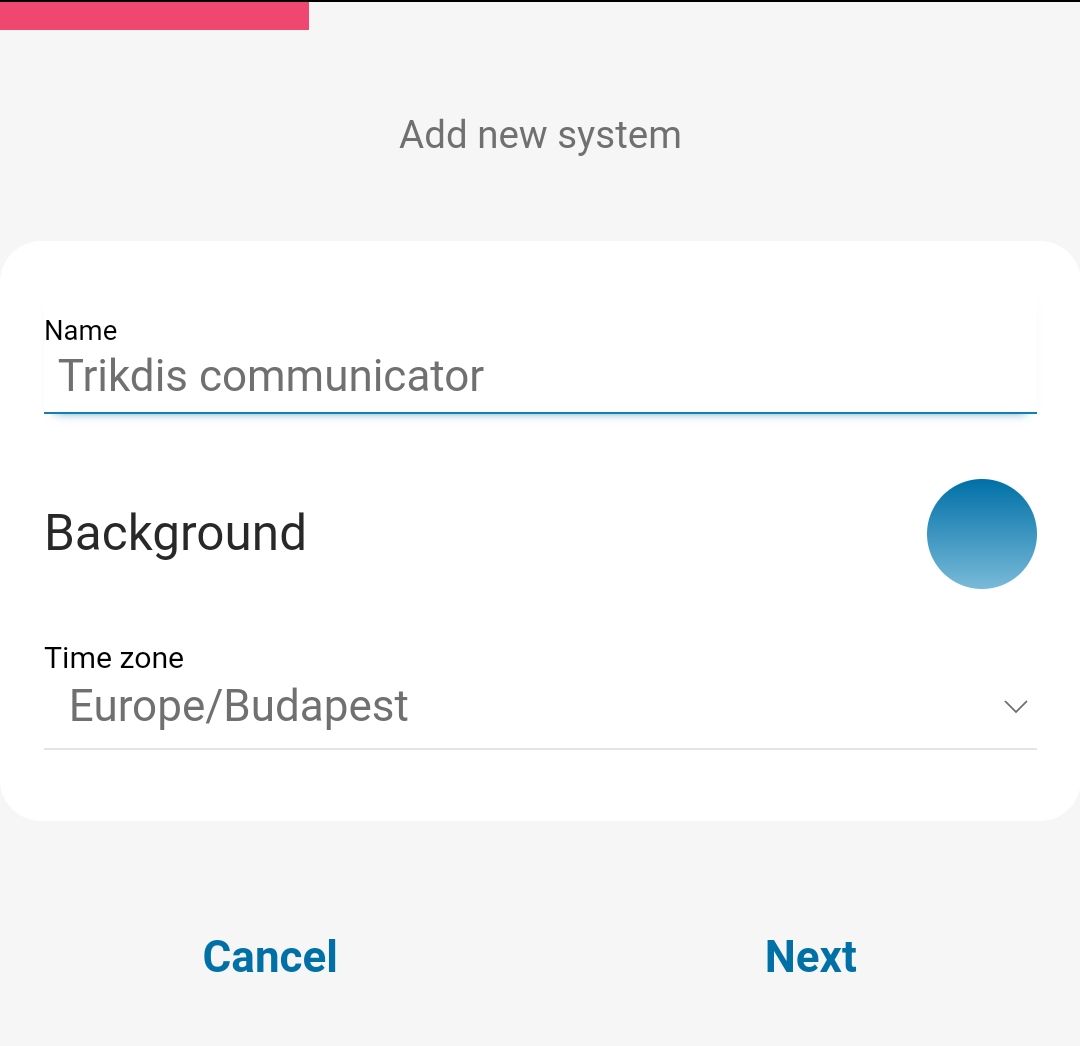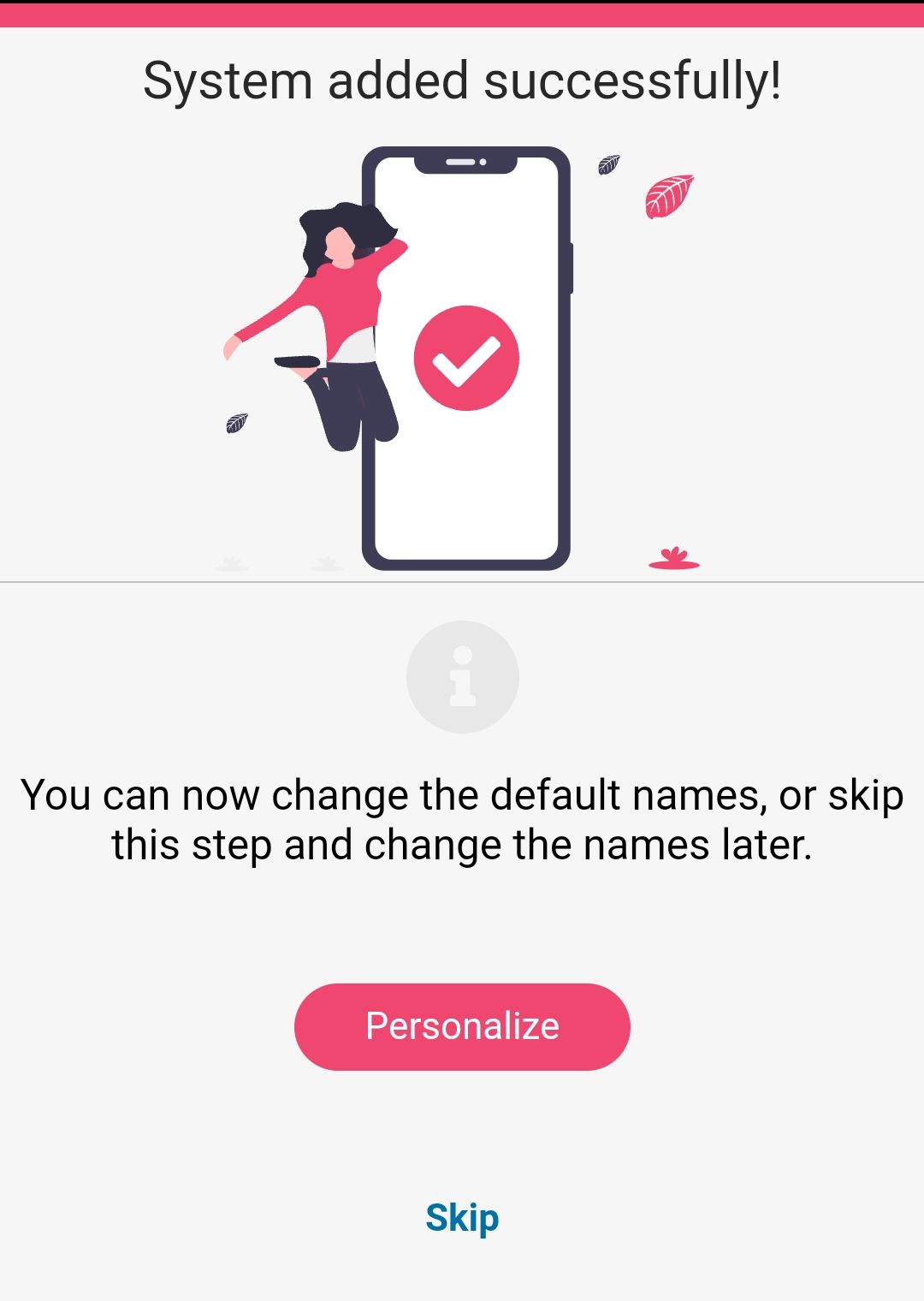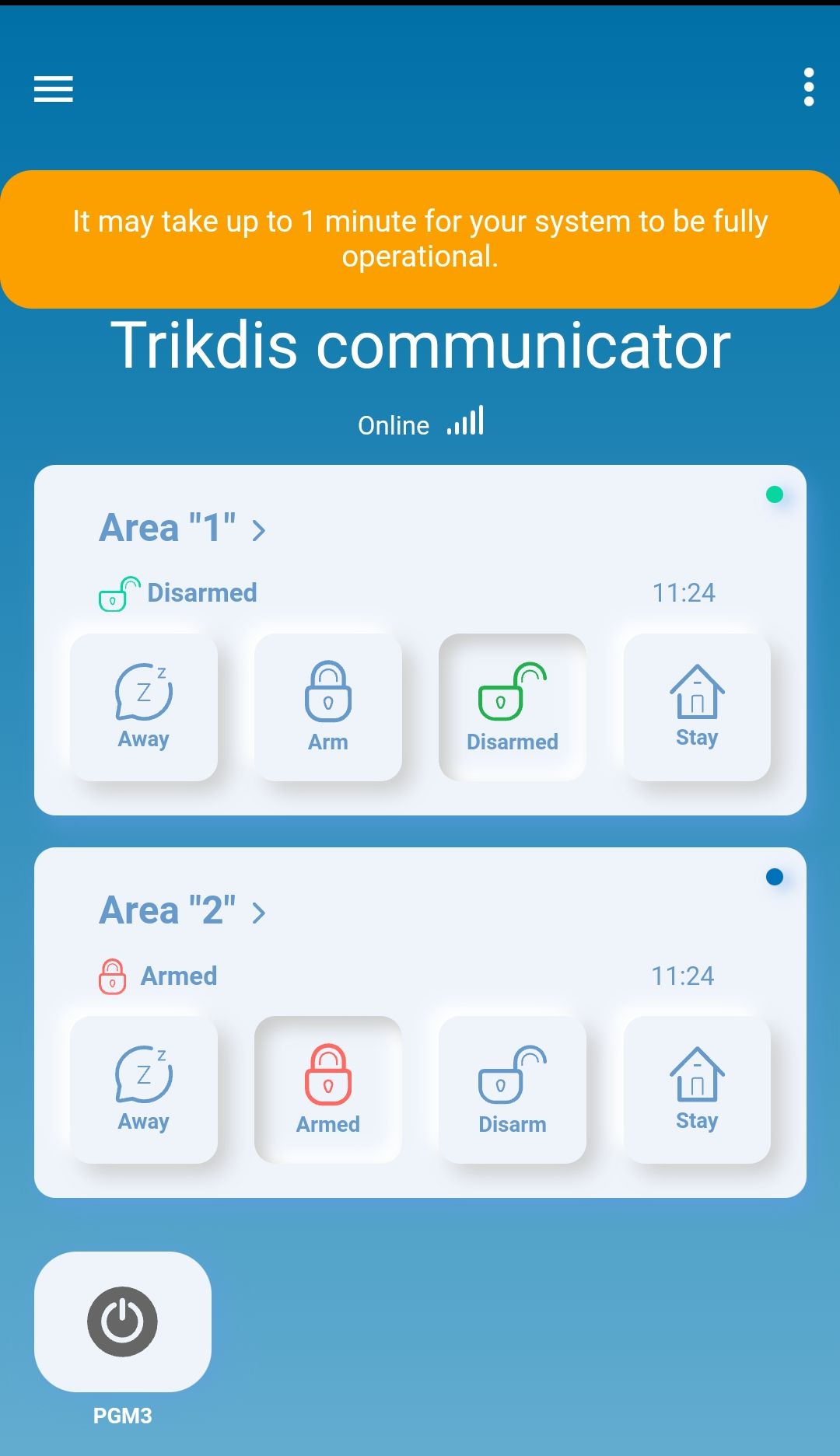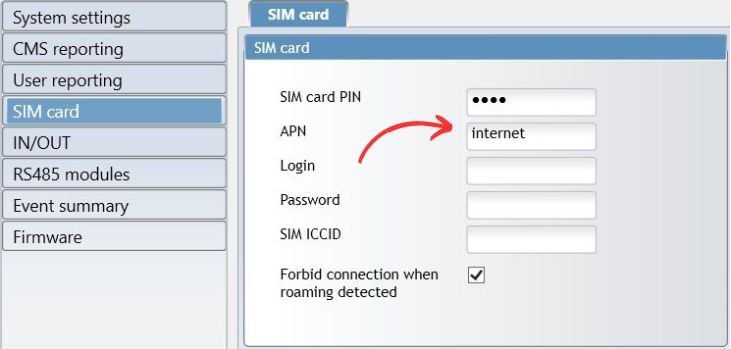Guide d'installation pour le communicateur TRIKDIS + panneau d'alarme PARADOX
- 26.02.2024
Le guide d'installation suivant vise à aider à installer les communicateurs intelligents TRIKDIS E16, G16 et GET. Le guide décrit pas à pas les opérations à effectuer pour les centrales d'alarme PARADOX compatibles.
Le guide vise principalement à aider à créer le panneau de commande d'alarme dans l'application utilisateur Protegus 2 gratuite. En conséquence, les événements du système d'alarme deviennent visibles dans l'application et, dans de nombreux cas, il est également possible de contrôler l'alarme (armement/désarmement).
Attention !
L'électricité peut être dangereuse et peut causer des blessures personnelles ou la MORT, ainsi que d'autres pertes financières ou dommages si elle n'est pas utilisée ou installée correctement.
L'installation implique de travailler avec des équipements électriques et elle doit être réalisée conformément aux réglementations en vigueur !
La validation de la garantie nécessite que l'appareil soit installé par une personne qualifiée suivant les réglementations d'installation des équipements électriques et en respectant les réglementations actuelles pour l'exploitation sécurisée des équipements électriques.
Pour quel panneau de commande d'alarme PARADOX ce guide peut-il être utilisé ?
La description s'applique uniquement aux panneaux de commande d'alarme PARADOX figurant dans le tableau ci-dessous.
Centrales d'alarme connectables via Bus de données ou Port série
Les Trikdis E16, G16 et GET sont compatibles avec toutes les centrales listées ci-dessous . L’avantage principal de ces communicateurs Trikdis spécialisés est que les événements sont transmis via le bus de données ou le port série.
Les centrales marquées en bleu peuvent être contrôlées directement (armement / désarmement) via le port série ou le bus de données, sans câblage supplémentaire.
Les centrales marquées en noir reçoivent les événements via le port série ou le bus de données , mais nécessitent des zones à contact à clé et un câblage additionnel pour un contrôle complet du système d'alarme .

Magellan MG5000, MG5050, MG5050+*, MG5050E
DIGIPLEX EVO48, NE96, EVO96, EVO192*, EVOHD* (*Fw. supérieure à 7.50)
ESPRIT E55, 728ULT, 738ULT
Pour un contrôle direct, la version du firmware des centrales PARADOX doit être au minimum V.4.
* Le port série sur les nouvelles centrales désignées est verrouillé en usine. Le port doit être activé avant toute communication avec un appareil externe. How to unlock Serial Port
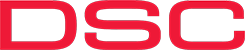

TIP-RING
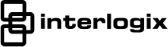
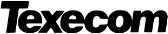
Premier Elite 12, 24, 48, 64, 88, 168
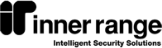

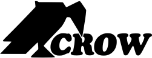
Vous recherchez un communicateur universel ?
Le communicateur Ethernet E16T et le communicateur cellulaire G16T de Tridis peuvent être utilisés avec le panneau de commande de n'importe quel fabricant, avec une connexion de ligne téléphonique (TIP RING) et un format d'identification de contact. En conséquence, vous pouvez voir tous les événements de votre panneau de commande et même contrôler à distance les partitions en utilisant les zones de commutation à clé dans l'application gratuite Protegus 2.

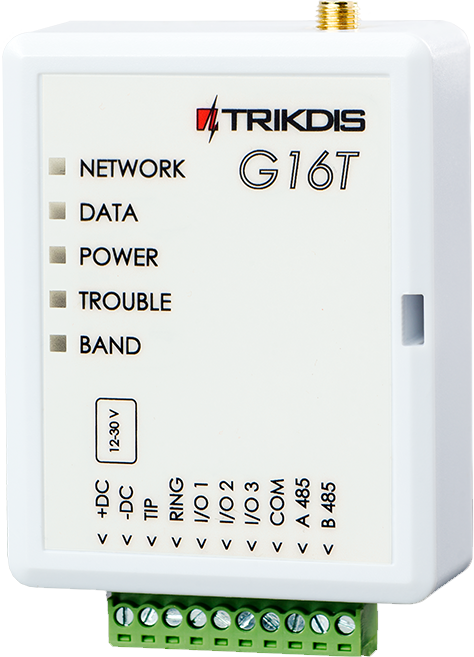
Le guide se compose des chapitres suivants :
- Câblage entre le panneau de commande d'alarme PARADOX et le communicateur
- Programmation du communicateur TRIKDIS
- Démarrage du communicateur TRIKDIS
- Création du système dans l'application Protegus 2
Câblage entre le panneau de contrôle du système d'alarme PARADOX et le communicateur Trikdis
Attention !
Il est interdit de réaliser le câblage sur un appareil sous tension. Avant de commencer le travail, coupez l'alimentation (y compris les batteries de secours).
Bloc terminal détachable
Dans de nombreux cas, il est très utile que le bloc terminal au bas de l'appareil puisse être retiré :
- Permet d'éteindre ou de redémarrer l'appareil d'un seul geste.
- Câblage plus facile et plus pratique.
- L'appareil Trikdis peut être connecté à l'ordinateur pour la programmation avec un câble USB.
Pour connecter le panneau de contrôle du système d'alarme PARADOX et le communicateur TRIKDIS, vous aurez besoin d'un câble CRP2 ou CRP2B. La connexion du câble doit être effectuée comme indiqué dans le tableau ci-dessous.
| Communicateur Trikdis (Transmetteur) | Marquage de Couleur CRP2 | Marquage de Couleur CRP2B | Marquage de Diagramme du Port Série Paradox |
| +DC | Rouge | Jaune | AUX+ |
| -DC | Noir | Blanc | GND |
| Clk | Jaune | Rouge | Tx |
| Data | Vert | Noir | Rx |
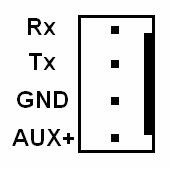
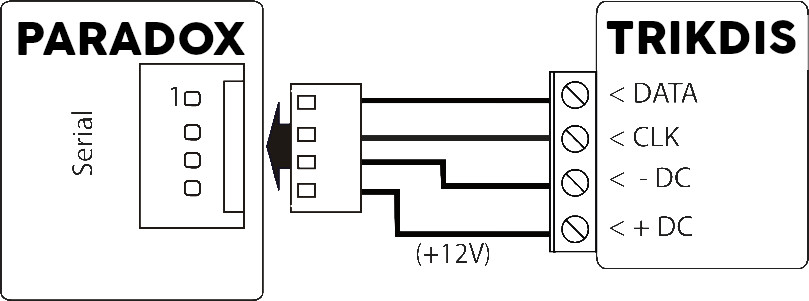
Câblage du port série du panneau d'alarme Paradox avec le câble CRP2


Câblage du port série du panneau d'alarme Paradox avec le câble CRP2B


Programmation du communicateur TRIKDIS
Tous les appareils Trikdis peuvent être programmés avec un logiciel commun. Le logiciel s'appelle TrikdisConfig et peut être téléchargé depuis le site Web du fabricant.
Après avoir téléchargé, installez le programme. Si une nouvelle version est disponible chaque fois que vous démarrez TrikdisConfig, téléchargez et installez la mise à jour recommandée !
- Connectez l'ordinateur et le communicateur TRIKDIS avec un câble mini-USB. (Pour GET, un câble USB-C est requis)
- Lisez les paramètres de l'appareil.
- Dans les Paramètres système > Onglet Général, sélectionnez le type de panneau de contrôle du système d'alarme dans le menu déroulant qui correspond au panneau connecté au communicateur TRIKDIS.
- La commande directe (armement/désarmement à distance) ne peut être activée que si le panneau sélectionné prend en charge cette fonctionnalité (surligné en rouge dans la liste ci-dessus).
- Les centrales d'alarme Paradox ne nécessitent qu'une programmation pour le contrôle à distance. Aucune programmation n'est nécessaire pour lire les événements. Pour activer le contrôle direct (armement/désarmement à distance) des centrales d'alarme Paradox, le mot de passe du programmateur PC stocké dans la centrale d'alarme Paradox doit être saisi dans le champ des paramètres système de TrikdisConfig (mot de passe de téléchargement PC). (Ce champ n'est affiché qu'après l'activation du contrôle direct.)
Si vous entrez en mode programmation dans la centrale d'alarme Paradox, vous pouvez trouver le mot de passe- pour les séries MAGELLAN et SPECTRA : dans la section 911.
- pour les séries DIGIPLEX EVO : dans la section 3012.
Attention : le mot de passe doit comporter 4 caractères et ne doit pas être défini sur 0000, car la centrale d'alarme interprète également la valeur vide d'usine comme 0000 !
Après avoir modifié le mot de passe PC, la centrale d'alarme Paradox doit être redémarrée pour que le paramètre prenne effet. - Dans l'onglet Rapport utilisateur, cochez la case Activer la connexion et choisissez un mot de passe de connexion numérique à six chiffres.
- Effectuez les réglages nécessaires pour l'accès à Internet
- Les paramètres Ethernet ne sont nécessaires que si le périphérique réseau n'attribue pas automatiquement une adresse IP (par exemple, un routeur).
- Pour les appareils avec carte SIM, le paramétrage APN correct est requis pour la connexion de données.
- Il est recommandé de désactiver l'utilisation des codes PIN sur un téléphone avant d'insérer la carte SIM dans le périphérique TRIKDIS. Si vous souhaitez toujours utiliser le code PIN, assurez-vous de le saisir.

- Écrivez les paramètres dans l'appareil.
- Après avoir écrit avec succès, vous pouvez débrancher le câble USB de l'appareil TRIKDIS.
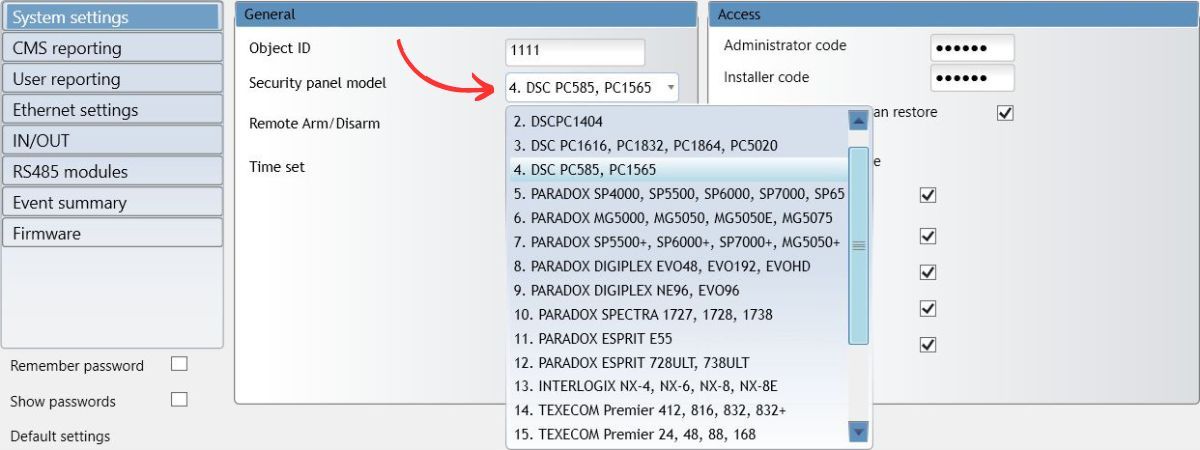
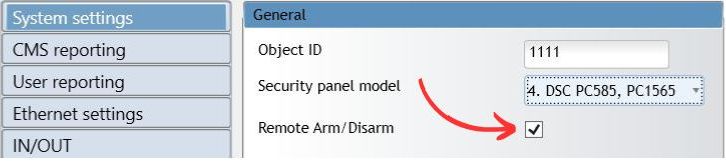
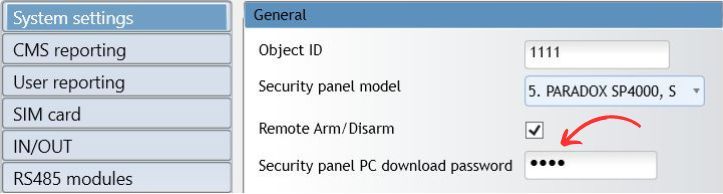
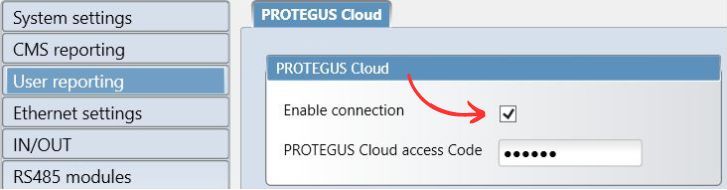
Démarrage du communicateur TRIKDIS
- Pour les communicateurs avec carte SIM, insérez la carte SIM dans l'appareil avant de démarrer.
- Pour les appareils avec Ethernet, vous pouvez connecter le câble Ethernet avant ou après le démarrage.
- Pour démarrer, débranchez le câble USB et connectez le cavalier tiré.
- La LED d'alimentation est verte
- La LED de problème ne clignote pas en rouge
- La LED réseau est verte (si elle clignote en jaune, c'est normal)
- Si la LED de données ne s'éteint pas, cela signifie que l'appareil ne peut pas envoyer un événement quelconque. Cela indique une erreur de connexion Internet/données.
Vous pouvez passer au chapitre suivant lorsque l'appareil démarre correctement et n'indique aucune erreur.
Création du système dans l'application Protegus 2
- Téléchargez l'application Protegus 2 sur votre téléphone ou ouvrez-la dans un navigateur
- Créez un compte si vous n'en avez pas déjà un.
- Connectez-vous à votre compte.
- Sur la page principale, cliquez sur le bouton "+" pour créer un système
- Entrez l'identifiant unique de l'appareil TRIKDIS (vous pouvez également scanner le code-barres ou le code QR avec l'appareil photo de votre téléphone), que vous pouvez trouver
- Sur l'étiquette de l'appareil
- Sur la boîte en carton de l'appareil
- Dans le coin inférieur gauche de TrikdisConfig (format sélectionnable et copiable)
- Entrez le nom du système et sélectionnez un fuseau horaire
- Votre système est créé, vous pouvez toujours nommer les partitions et les zones à l'étape suivante, mais vous pouvez le faire plus tard à tout moment.
- Dans la dernière étape, l'écran d'accueil de votre système apparaîtra. Attendez que la bande jaune disparaisse et que votre système soit prêt.